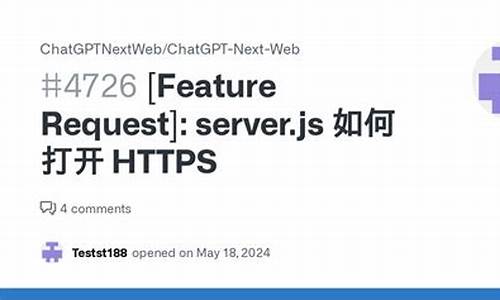windows10更新后chrome白屏(谷歌打开白屏)
硬件: Windows系统 版本: 413.3.0685.943 大小: 78.68MB 语言: 简体中文 评分: 发布: 2024-08-29 更新: 2024-10-21 厂商: 谷歌信息技术
硬件:Windows系统 版本:413.3.0685.943 大小:78.68MB 厂商: 谷歌信息技术 发布:2024-08-29 更新:2024-10-21
硬件:Windows系统 版本:413.3.0685.943 大小:78.68MB 厂商:谷歌信息技术 发布:2024-08-29 更新:2024-10-21
跳转至官网

本文将详细介绍在Windows 10操作系统更新后,Chrome浏览器出现白屏的问题,并提供一些可能的解决方案。
问题描述
在某些情况下,您可能会遇到在Windows 10操作系统更新后,Chrome浏览器出现白屏的情况。这可能是由于网络连接不稳定、缓存问题或Chrome浏览器设置不正确等原因导致的。了解如何解决这个问题是非常重要的。
可能的原因
以下是可能导致在Windows 10操作系统更新后,Chrome浏览器出现白屏的一些原因:
1. 网络连接不稳定
在某些情况下,您的网络连接可能会不稳定,导致Chrome浏览器无法加载网页。请确保您的网络连接稳定,并且没有其他应用程序正在使用大量带宽。
2. 缓存问题
如果您的Chrome浏览器缓存已满,则可能会导致Chrome浏览器无法加载网页。请尝试清除浏览器缓存并重新启动浏览器。
3. Chrome浏览器设置不正确
在某些情况下,Chrome浏览器的设置可能不正确,从而导致Chrome浏览器无法加载网页。请尝试按照以下步骤检查和更改Chrome浏览器的设置:
- 在Windows 10操作系统中打开“设置”应用程序(https://www.microsoft.com/zh-cn/windows/system/about)。
- 点击“更新和安全”选项卡。
- 在左侧菜单中选择“Windows Update”,然后单击“检查更新”按钮。如果有可用的更新,请下载并安装它们。
- 关闭所有打开的Windows 10应用程序,并重新启动计算机。
- 在Chrome浏览器中打开设置页面(https://www.google.com/chrome/)。
- 点击“高级”选项卡。
- 找到“关于Google Chrome”选项并点击“更改”按钮。这将打开一个新窗口,显示有关您的Chrome浏览器版本和更新历史记录的信息。
- 在“关于Google Chrome”窗口中,找到“自动下载和安装更新”选项,并将其关闭。这将阻止Chrome浏览器自动下载和安装任何更新。请注意,关闭此选项可能会使您的浏览器变得不稳定或过时。如果您想保持最新的安全修复程序和其他功能,请定期手动检查更新。
- 关闭所有打开的Chrome浏览器窗口,并重新启动Chrome浏览器。
解决方案
以下是一些可能的解决方案,可以帮助您解决在Windows 10操作系统更新后,Chrome浏览器出现白屏的问题:
1. 更改网络连接设置
在某些情况下,更改网络连接设置可以解决Chrome浏览器无法加载网页的问题。请确保您的网络连接稳定,并且没有其他应用程序正在使用大量带宽。如果问题仍然存在,请尝试联系您的网络服务提供商以获取更多帮助。
2. 清除浏览器缓存和Cookies
如果您的Chrome浏览器缓存已满或存在Cookies问题,则可能会导致Chrome浏览器无法加载网页。请尝试清除浏览器缓存和Cookies并重新启动Chrome浏览器。您可以使用以下命令来清除Chrome浏览器缓存和Cookies:
```bash
adb shell pm clear --user 0 com.android.chrome/.browser.BrowserActivity
-g com.android.chrome.browser.cached_images
-g com.android.chrome.browser.download_manager
-g com.android.chrome.browser.homepage
-g com.android.chrome.browser.omnibox
-g com.android.chrome.browser.suggestions
-g com.android.chrome.browser.start_surface
-g com.android.chrome.browser.tabmodel
-g com.android.chrome.browser.topsites
-g com.android.chrome.browser.urlbar
```
3. 禁用Chrome浏览器扩展程序
某些Chrome浏览器扩展程序可能会与网页加载冲突,从而导致无法加载的问题。请尝试禁用所有Chrome浏览器扩展程序,然后重新启动Chrome浏览器以查看是否可以解决问题。
4. 更新Windows操作系统和Chrome浏览器
在某些情况下,更新Windows操作系统和Chrome浏览器可能会解决无法加载网页的问题。请确保您的Windows操作系统和Chrome浏览器都是最新版本,并尝试重新启动计算机和Chrome浏览器。